How to Run Payroll
1. Approve the payroll run in Brightpay
Every month before the last Friday of the month, someone from Third Sector Accountancy will send us all an email via their BrightPay platform - click through the link in that email.
You will see the payroll for the month - both the gross pay and the net pay after deductions for taxes and (for those who pay it) student loan.
It looks like this:

If everything looks good, you can accept the payroll. If something looks strange (someone suddenly getting much less money than expected) then you can can ask Third Sector through the comments interface there.
2. Transfer the money from our bank account
- You need to then login to the Co-operative Bank business account (see Bank Accounts) and make the transactions manually for the amount with the tax deduced for each employee.
- If in a very strong cashflow position, pay out our taxes to HMRC. See Taxes for details. If not, we can pay these on the 22nd of the next month.
3. Add a Manual Journal entry in Xero
- You now need to account for this payroll run in Xero with what is called a Manual Journal entry.
Head to the manual journal entries in Xero: https://go.xero.com/Journal/Search.aspx?invoiceStatus=INVOICESTATUS%2fAUTHORISED
Find the last payroll journal entry and click it to enter it. It will have Payroll in the “Narration” column, along with the month of the tax year which runs to April 1st every year.

Copy this to a fresh manual journal entry using Journal Options on the left.
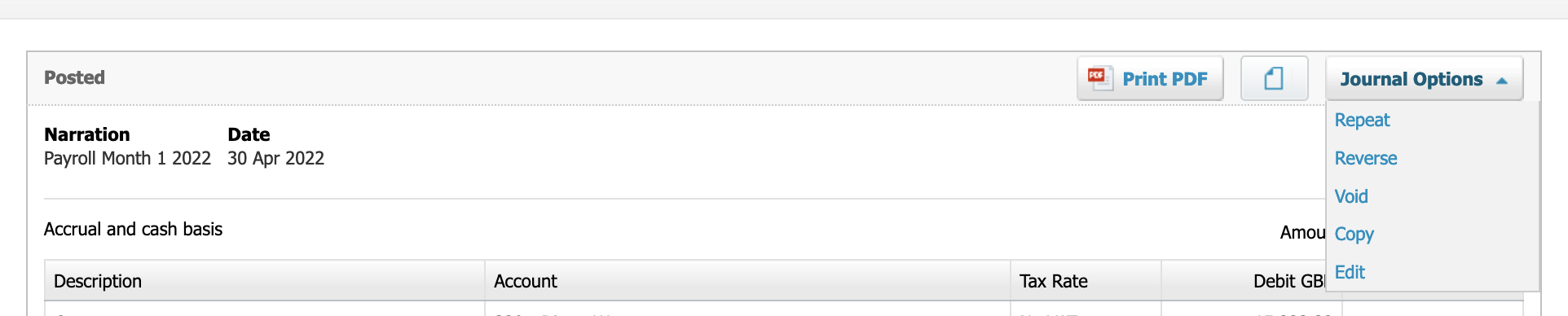
Cross reference this with the most recent monthly report in Brightpay for each line item. If it looks good all the numbers should line up. This report is basically the same thing as you confirmed above. If you’ve kept this open in some way, you don’t need to find it again.
To get this report, head to Reports → Payroll Summary in BrightPay. Click Run Report for Employees that says “Include all applicable employees”
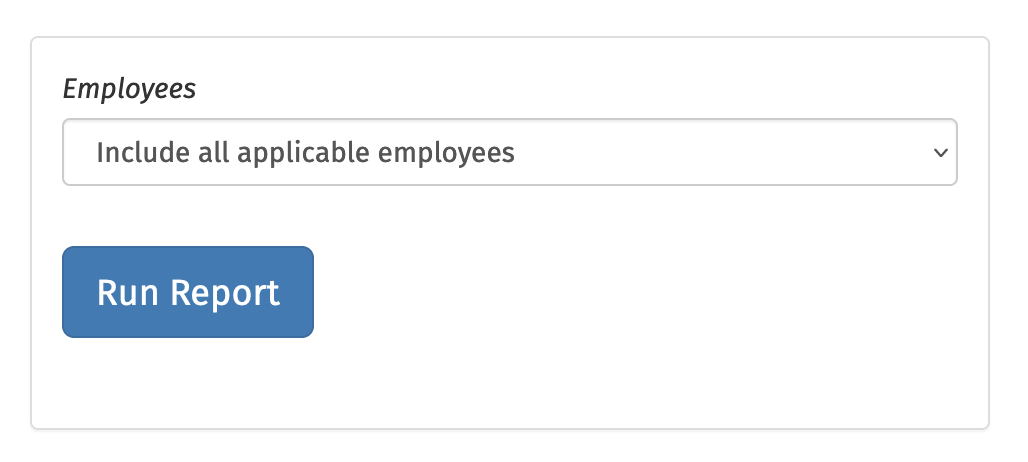
It will look like this. Find the month you are in.
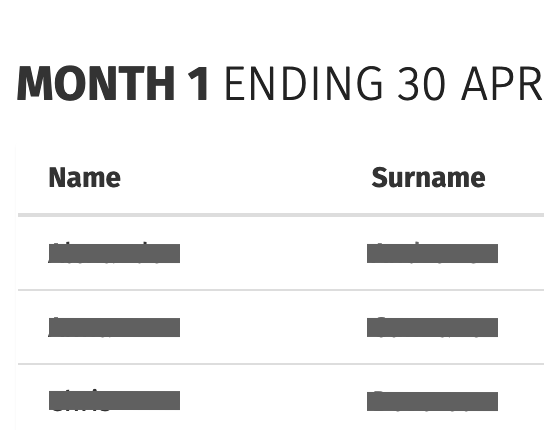
You are look at the Totals on the bottom row.

In narration, add the same month as you see on Brightpay. So in the above it is Payroll Month 1 2022.
Set the date of the journal to the end of the month you also see on Brightpay. So here, 30/04/22.
It should all look like this. Do cross reference as taxes and month length varies so we want this to be right.
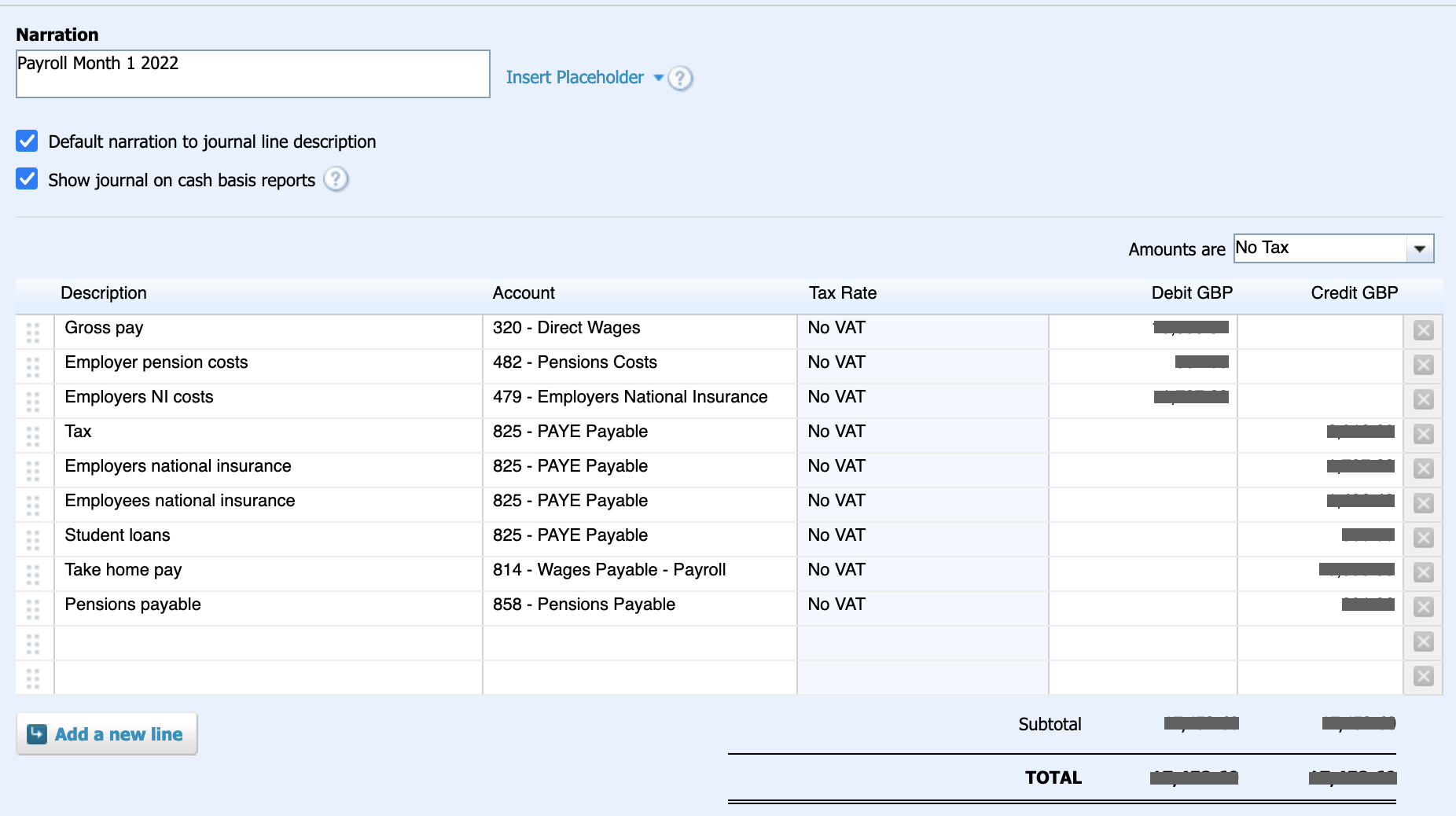
When it all looks good and lines up, click Post.
We are now all accounted for!